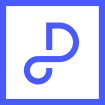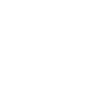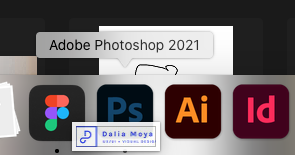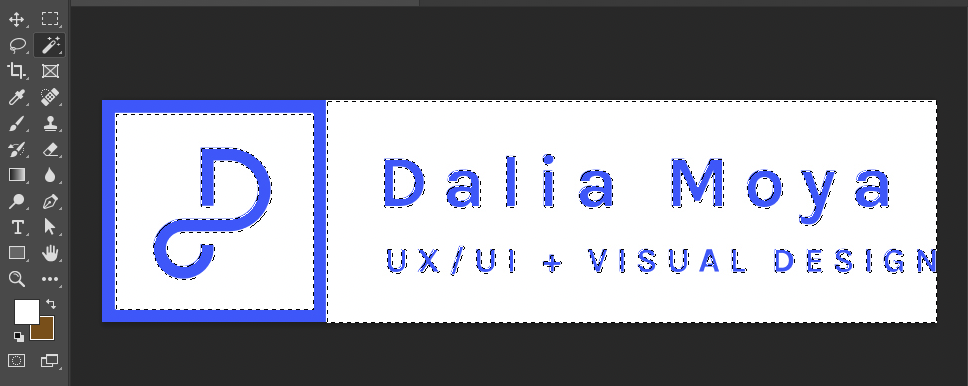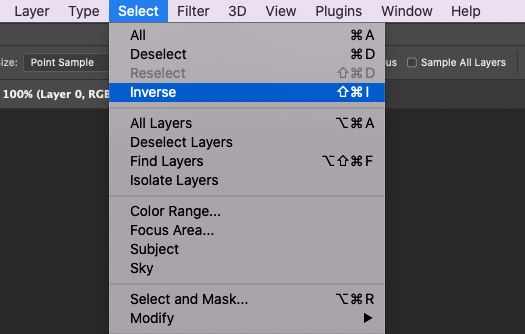Cómo eliminar el fondo de una imagen y exportarla con transparencia
Todos los que trabajamos manejando imágenes y archivos a diario nos hemos visto alguna vez en la situación de tener un imagen de un logotipo con fondo blanco pero hemos necesitado que esta tuviera el fondo transparente.
A continuación os voy explicar cómo podéis eliminar el fondo de una imagen sencilla y exportarla con trasparencia.
1. Abre Photoshop y arrastra la imagen que quieres editar
Si tienes un ordenador Mac puedes arrastras la imagen directamente al icono de Photoshop.
2. Desbloquea la imagen
En el panel de las capas, verás que la imagen que acabas de abrir se mostrará con un candado. Eso quiere decir que está bloqueada. Desbloquéala haciendo doble click en ella. Aparecerá una ventana donde podrás cambiarle el nombre. En cuanto hagas click en “Ok” la imagen estará desbloqueada.
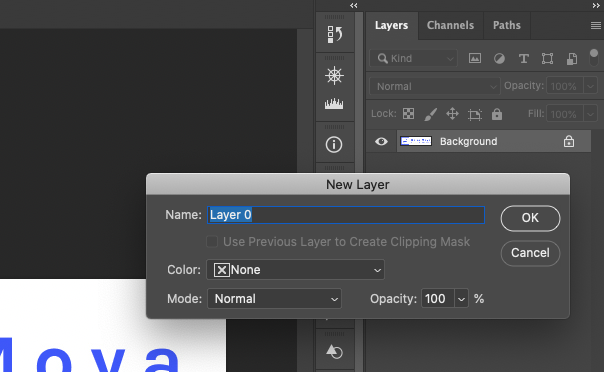
3. Selecciona el fondo blanco de la imagen
Con la herramienta Varita Mágica, selecciona todas las zonas blancas de la imagen. Para seleccionar más de una zona, mantén pulsada la tecla Shift.
4. Invierte la selección
Al desplegar el apartado “Seleccionar” en el menú superior, encontrarás la opción “Invertir”. Esto invertirá tu selección de manera que ahora las zonas de color serán las que estarán seleccionadas.
5. Crea una máscara
Una vez invertida la selección, crea una máscara en la capa haciendo click en el símbolo que ves en la imagen de debajo. Esto eliminará todas las zonas que no estén seleccionadas en la imagen.
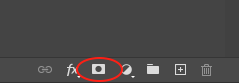
Nota: La razón por la que anteriormente hemos seleccionado el fondo e invertido la selección es porque en el caso de tener un logotipo o imagen con más de un color, este puede ser más complicado de seleccionar, mientras que las zonas blancas se seleccionan más fácilmente.
6. Guarda la imagen como PNG
Ya tenemos nuestra imagen sin fondo blanco y lista para guardar. Pero, ojo, asegúrate de guardar la imagen en formato PNG para que el fondo siga siendo transparente. Para ello ve a “Archivo”, “Guardar Como” y selecciona el formato PNG.
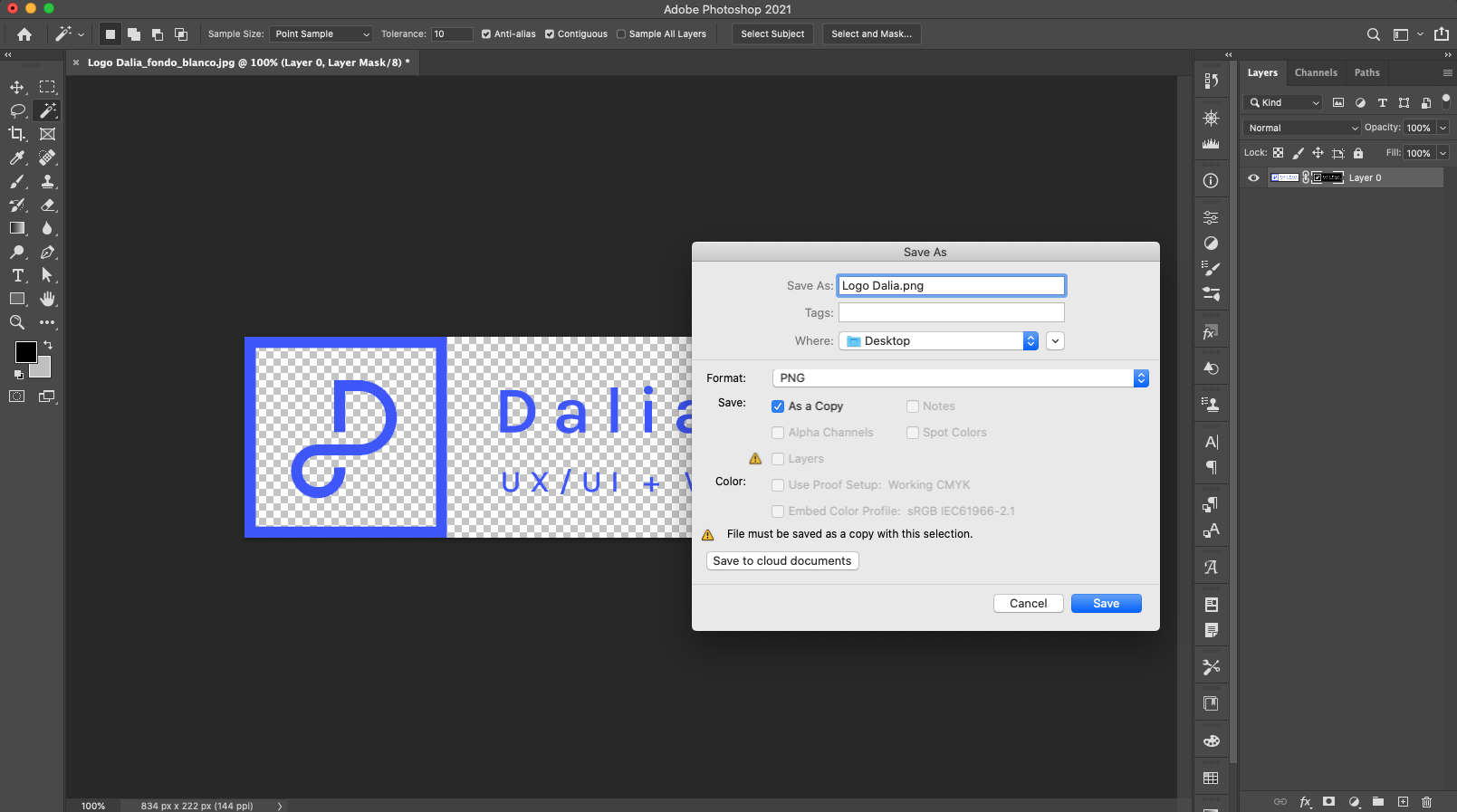
Este proceso funciona muy bien para imágenes sencillas y que tiene altos contrastes con el fondo. Para eliminar el fondo de imágenes más complejas o con más nivel de detalle, te recomiendo hacer el proceso de selección con la herramienta Pluma ya que aporta mayor precisión.